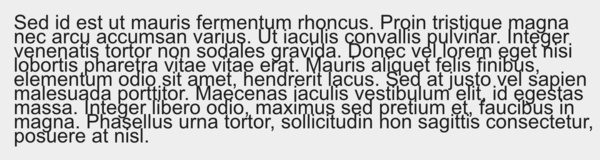With modern, responsive design approaches that accommodate different screen sizes, including mobile, the concept of supporting display flexibility is much more widespread and the benefits more obvious. Flexibility is also important for accessibility reasons to support people who need to make changes to the way text is presented to make it more readable.
However, some designs are sufficiently rigid that changes applied through, for example, custom style sheets or text resizing through the browser have no effect; in other cases, changes may lead to text becoming unreadable or obscured by other content.
- Avoid using images of text. Depending on the format and resolution of images, resizing an image of text may lead to loss of readability. Text in an image can’t be changed in appearance. In some cases, such as logos, images of text are unavoidable. But wherever possible, use text provided in HTML and styled in CSS over images of text.
- Allow text to be resized without losing content or meaning and without unnecessarily requiring horizontal scrolling. Some people with reading difficulties will prefer to enlarge text only (as opposed to zooming the page layout). People with cognitive or reading disabilities may read better when there is more space between letters, words, lines, or paragraphs. Use relative units when specifying text size and container size so that text can be enlarged using the browser’s native text-resizing functionality (for browsers where it’s available). Users need to be able to adjust these values by leveraging custom style sheets, extensions, bookmarklets, or browser settings. The page must also reflow properly when these settings do change so that all content is still visible. The recommendation in WCAG is to accommodate text resizing of 200% of browser’s default text size without any loss of text or overlapping with other content. WCAG also recommends that enlarged text word-wraps and reflows into a single, narrow column of text, so that there is no need for users to scroll horizontally back and forth across long lines of text.
- Support user-defined style sheets. Make sure that CSS styling can be overridden, if necessary, by user stylesheets that control the appearance of content such as headings, paragraph text, hyperlinks, and lists. A prerequisite for this is to ensure that the pages’ content structure is represented accurately in the underlying HTML.
- Allow content to display in orientation preferred by user. People who have their devices mounted in a specific orientation need applications to always work in that orientation. Users who can rotate their device may prefer one orientation to another and should have that choice. Build applications that respond to the orientation of the device. Only force a specific orientation when it is necessary for a particular feature; i.e., banking applications that need landscape orientation to take a clear picture of a check in its natural alignment.
Testing
- Use native browser functionality (or a browser extension) to increase the browser’s text size to 150%. Is all text on the page still readable without the need for users to scroll horizontally?
- Apply a user-defined style sheet that changes the appearance of heading, paragraph, and link text, including additional space between letters, words, lines or paragraphs. Are the changes in the user-defined style sheet applied as you had expected? Does the text still reflow as expected?
- Check for images of text. Does the visual appearance of the text require them to be an image rather than HTML and CSS?
- Check content display. Does the content respond to the orientation of the device?
Resources
- Understanding WCAG SC 1.3.1—Info and relationships (WAI)
- Understanding WCAG SC 1.3.4—Orientation (WAI)
- Understanding WCAG SC 1.4.4—Resize Text (WAI)
- Understanding WCAG SC 1.4.5—Images of Text (WAI)
- Understanding WCAG SC 1.4.10—Reflow (WAI)
- Understanding WCAG SC 1.4.12—Text Spacing (WAI)
- TAdER Project—detailed information on text-adaptation needs and current support in user agents