Getting Started Testing with JAWS
Basics of the Screen Reader
Testing screen reader accessibility is an essential step in reviewing your content. JAWS is a screen reader available for purchase for Windows that reads aloud page content and relevant semantic info (such as headings, lists, and links). Use the following guidance to get started testing with JAWS, and to get a more comprehensive picture of accessibility.
How to Get JAWS: JAWS® Screen Reader
Browser Choice:
Screen readers work best with certain browser combinations. For JAWS the recommended browser is Chrome.
The JAWS key:
JAWS uses a modifier key, called JAWS key, that is combined with other keys for commands. It can be set by the user to be the either the CAPS LOCK, INSERT, or NUMPAD 0 key.
We'll use CAPS LOCK as our JAWS key, but use whatever JAWS key you prefer.
Upcoming Testing Training
Turn JAWS on or off
![]()
ON: Open JAWS from your list of programs.
OFF: INSERT + F4
Note: Once JAWS is turned on, the behavior of your keyboard keys will change. For example, you won't be able to use CAPS LOCK to capitalize text while JAWS is on.
Read All Content


Use CAPS LOCK + DOWN ARROW to start reading all page content.
- Is all content read aloud?
- Is it read in a logical order that follows the visible page structure?
- Do the names of items that you hear match the names you see?
- Are images read with their alt text or skipped if decorative?
Interactive elements are things like buttons, links, and form fields. Use TAB to go forward through interactive elements. Use SHIFT + TAB to go backwards.
- Can you navigate to all interactive elements?
- As you tab, does the name of elements that you hear matches the name you see?
Select Links or Buttons

Use ENTER to select or activate certain elements.
- Can you access (TAB) and activate (ENTER) these elements?
- Does the visible name on the button match the name that you hear? Is it announced as a button?
- Is the link text descriptive instead of vague, like "click here" or "read more"?
Navigate with Arrow Keys

Use ARROW KEYS to navigate options or maneuver content.
- Can you go backwards and forwards through radio buttons?
- Can you select and then navigate down through drop-down menus?
- Can you navigate between tab panels or tree menus?
- Can you maneuver sliders or select options for auto-complete?
Enhance Your Testing Skills
Open Elements List


- Are headings and links descriptive?
- Are landmarks present, unique and being used correctly?
- Review buttons and form fields, if any.
Testing Forms
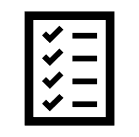
Uses various keyboard keys.
Check any forms on the page. Are you able to fill out the form using only your keyboard?
- Are there correct and distinct labels for each field?
- Can you select checkboxes via the SPACEBAR key?
- Are you alerted to errors and/or requirements?
- Do you receive audible confirmation when you submit the form?
Testing Dynamic Content

Use various keyboard keys.
Test elements like pop-up dialog boxes and modal windows.
- Can you tab to controls within the pop up window?
- Can you close the window using the ESC key?
- When you close the window and navigate away, does the focus move to a logical place?
- Are status and alert messages announced by the screen reader?
Resources and Testing Practice
- Use a screen reader on an inaccessible page - Univ of Washington - Inaccessible Test Page
- Use a screen reader on an accessible page - Univ of Washington - Accessible Test Page


